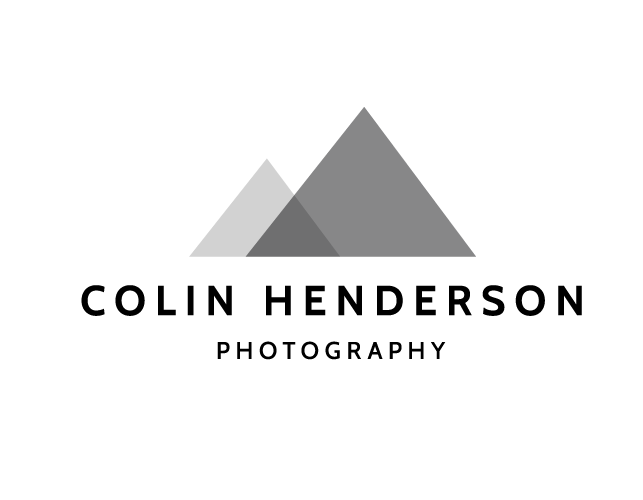Photography workflow — How to organise, find and not lose your digital images
Team East Wind kayaking with dolphins on an unusually calm Magellan Straights in southern Chile during the Patagonian Expedition Race. I took a lot of photographs to capture the dolphin breaking the water as it swam in front of their boat.
As a photographer specialised in outdoor adventure sports and athletes, I take a lot of photographs. It’s key I have an efficient means to manage my images when I’m back at my computer (both to support how quickly it takes me to process my photographs, plus limit the space they take up on my hard drive).
Six steps you can follow to efficiently manage your photographs online. (Not my full professional workflow but a suitable process I’d suggest for people with a passion for photography who take a lot of photographs and are interested in managing them effectively).
1. Create two folders on your computer
Using Finder on a Mac or Explorer on PC, create two separate folders on your desktop;
a.) Photo Archive — You’ll use this folder to store all the photos you want to keep, after you’ve completed an initial triage exercise to remove all the photos you don’t wish to keep
b.) Temporary Files — This folder will only ever hold photographs you share with others (e.g. on a website or on social media). You’ll use it to store any temporary copies of your original files (you can then delete the temporary copies when they’re no longer required — safe in the knowledge your original file remains untouched in your Photo Archive folder).
c.) Within your Temporary files folder, create a sub-folder called ‘RAW files for import’ or ‘Original JPEGs for input’ (your choice, depending on the format in which you’ve taken the original image).
Good to know — You only need to do the above once. You’ve now completed the foundation work which enables you to manage all your future photographs in an efficient way.
2. Copy photos from your camera to your computer
Each time you’re ready to transfer photographs to your computer;
a.) Create a sub folder in your Temporary files > Raw files for import (or Original JPEGs for import) folder. Choose a name that summarises the content of your photos and include the day, month and year so it’s unique (e.g. scotland-munros-glencoe-ddmmyy).
b.) Copy your images from your memory card to this new folder on your computer (they’ll be either RAW files or JPEGs depending on your camera settings). You now have two copies of your photographs — one on your memory card and one on your computer.
Important — Don’t format or delete your memory card as yet but do eject your memory card from your computer.
3. Buy Adobe Lightroom (or similar photo management software)
Purchase a subscription to your preferred image management software (e.g. Adobe Lightroom or Capture One). I’ll assume from here on that your choice is Adobe Lightroom but you can adopt a similar approach for other photography programmes.
Create a new Lightroom catalogue and give it a name — I call mine ‘Colin Henderson Photography’
Select import photos and navigate to the ‘RAW files for import’ (or ‘Original JPEGs for input’) folder you created on your desktop in step 1c above
Important — Your photos will now display in Lightroom but you still only have two copies of your images (one on your memory card and one on your desktop). What you’re seeing in Adobe Lightroom is simply a second view of the photos on your desktop.
4. Delete any photos you don’t wish to keep
This is the key step to keeping your hard drive space reduced and your life easier — you’ll delete any poor images you don’t wish to keep (e.g. duplicates, photographs that are out of focus, someone’s eyes are closed, etc.) and will be left with just the good ones.
In Lightroom’s Library module (shortcut key G), view each photo individually and use your keyboard to rate them either 1 (Delete) or 2 (Happy to Keep)
Do this for all the photographs you’ve imported and then use the filter tool to view just your 1-star images
Select all 1-star images and now delete them, both from Lightroom and your hard drive (These images are now gone, forever, but that’s fine as you didn’t wish to keep them anyway. They’ll no longer take up unnecessary space on your hard drive or add clutter, making it difficult for you to find the good ones)
Decide whether you wish to upgrade any of your remaining 2-star photos to 3 or 4-star (useful if you’re creating, for example, a portfolio)
5. Process your select photographs
Select a photo you wish to process. Switch to Lightroom’s Develop module (shortcut key D) and use Lightroom’s right-hand panels to apply edits (e.g. brightness, contrast, clarity, colour saturation, etc.). There’s no real right or wrong here and I’d encourage you to play around and choose simply what looks good to you. You’ll improve as you practice and learn.
6. Export a copy of your photographs to your desktop ready for sharing
Once you’ve edited your photographs to taste, you’re ready to share them with friends or family. You’ll do this by using Lightroom to create a copy of your original photograph for the purposes of sharing (and not sharing your original file, which now functions as a master file in your Photo archive folder you’ll only use for archive purposes, or if you revisit it and make additional edits in future).
Select all the photos you wish to share
Choose File > Export
Use either a default setting (e.g. full-size JPEG) or create and save a custom preset if you wish to export your images in a specific size (e.g. 2500px wide).
You can now share your photographs (e.g on social media or by email) and simply delete them from your Temporary Files folder when you no longer need them (the original file is safely stored elsewhere on your hard drive — in your Photo Archive folder).